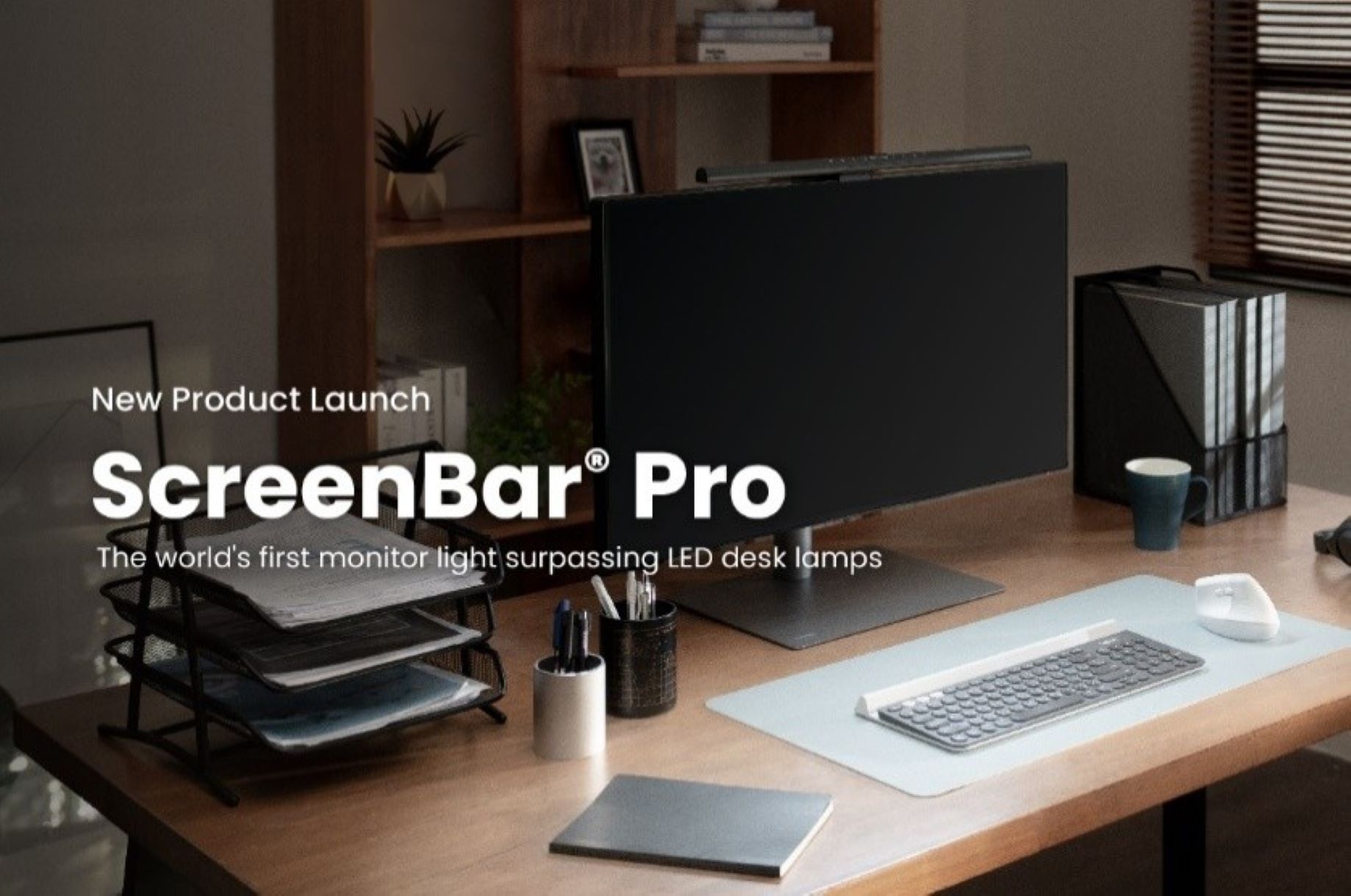Owning a new smartphone is always exciting, and if you just got your hands on the Google Pixel 9a, you might be eager to experience the very latest software. Google recently opened the doors to its Android 16 Beta program, and in a move that’s sure to thrill early adopters, the Pixel 9a is indeed on the list of eligible devices. That means you don’t have to wait for the official public release later this year to get a taste of what’s coming in the next version of Android.
- Is Your Pixel 9a Ready for the Jump?
- How to Enroll Your Pixel 9a in the Android 16 Beta Program
- Getting the Android 16 Beta Update on Your Pixel 9a
- What to Expect from Android 16 Beta on Your Pixel 9a
- The Potential Downsides: Why Beta Isn’t Always Bliss
- Rolling Back if You Change Your Mind
- Is Joining the Beta Right for Your Pixel 9a?
Stepping into the beta world isn’t for everyone. It’s a chance to see the future, but that future can sometimes be a little…buggy. Think of yourself as a pioneer, helping shape the final software by reporting issues and providing feedback directly to Google. If you’re comfortable with the occasional hiccup for the sake of exploring new features and contributing to the development process, then joining the Android 16 Beta on your Pixel 9a could be a compelling option.
Is Your Pixel 9a Ready for the Jump?
Before you dive headfirst into the beta, make sure your Pixel 9a is running the latest stable build of Android 15. While not strictly necessary in all cases for enrolling, having a clean starting point is always a good idea. More importantly, understand that installing beta software replaces your current stable Android version.
You should also back up your data. Seriously, back up everything important – photos, videos, documents, app data. While the beta process is designed to be as smooth as possible, there’s always a small risk of something going wrong, and you don’t want to lose precious memories or essential information. A few minutes spent backing up can save you a lot of heartache later.
How to Enroll Your Pixel 9a in the Android 16 Beta Program
Google makes it relatively straightforward to join the beta program through their dedicated website. You won’t need any complex technical skills or software flashing tools for the standard over-the-air (OTA) method.
Here’s the step-by-step process to get your Pixel 9a running Android 16 Beta:
- Visit the Android Beta for Pixel Website: Open a web browser on your computer or directly on your Pixel 9a and go to google.com/android/beta.
- Sign In to Your Google Account: Make sure you are signed in with the same Google account linked to your Pixel 9a phone.
- View Your Eligible Devices: The website displays a list of your devices that are eligible for the Android Beta program. You should see your Google Pixel 9a listed there.
- Opt-in to the Beta Program: Find your Pixel 9a on the list and click the “Opt-in” button beneath it.
- Confirm Enrollment: You will see a confirmation screen explaining what to expect. Read through it carefully, paying attention to the warnings about potential instability. If you’re ready, click “Opt-in” to confirm.
Once you’ve successfully opted in, your Pixel 9a is enrolled in the Android 16 Beta program. Now comes the easy part: waiting for the update to arrive on your device.
Getting the Android 16 Beta Update on Your Pixel 9a
After enrolling, your Pixel 9a becomes eligible to receive the Android 16 Beta update as an OTA update, just like your regular monthly security patches or full Android version upgrades.
Here’s how to check for and install the beta update:
- Open the Settings App: On your Pixel 9a, open the main Settings application.
- Navigate to System: Scroll down and tap on “System.”
- Tap on Software updates: Find and tap on “Software updates.”
- Select System update: Tap on “System update.”
- Check for updates: Tap the “Check for updates” button at the bottom right of the screen.
Your Pixel 9a will now check for available updates. Since you enrolled in the beta program, it should detect the latest Android 16 Beta build. The update may take some time to appear, sometimes up to 24 hours, so be patient. Once it appears, you can download and install it like any other system update. Your phone will restart to complete the installation.
What to Expect from Android 16 Beta on Your Pixel 9a
Diving into a beta means you get an early look at features and changes coming to Android. While Android 16 isn’t expected to bring a radical visual overhaul, recent beta builds have shown some interesting refinements. For instance, you might notice subtle tweaks to the user interface, potentially enhanced privacy controls, and improvements under the hood aimed at performance and efficiency.
One visible change noted in recent beta drops is a more colorful Always-on Display (AOD) that can pick up hues from your system theme, adding a touch of personalization to your locked screen. You can also expect ongoing bug fixes and stability improvements with each subsequent beta release leading up to the final version. Remember, the features you see in the beta are not necessarily final and could change before the official release.
The Potential Downsides: Why Beta Isn’t Always Bliss
While getting early access is exciting, running beta software on your primary device comes with risks. Beta builds are, by their nature, not fully polished. You might encounter:
- Bugs and glitches: Apps might crash, features might not work as expected, or you could run into unexpected errors.
- Reduced stability: Your phone might feel less stable than on a stable build. This could include occasional freezes or reboots.
- Battery drain: Beta builds can sometimes be less optimized for power consumption, potentially leading to faster battery drain.
- App compatibility issues: Some apps, especially banking or security-sensitive ones, might not work correctly or at all on a beta version of Android.
- Difficulty with banking or work apps: As mentioned, critical applications might have issues, impacting your daily activities if you rely on your phone for these tasks.
For these reasons, many people choose not to install beta software on their main phone. If the Pixel 9a is your only device and you depend on it for work, communication, and essential services without interruption, you might want to reconsider or be prepared for potential frustrations.
Rolling Back if You Change Your Mind
If you decide that the beta life isn’t for you, you can revert your Pixel 9a back to the latest stable public release of Android 15. However, this process is not as simple as installing an update. Opting out of the beta program will trigger an OTA update that wipes your device’s data. This is why having a recent backup is absolutely critical before you even consider enrolling.
To opt out, you simply visit the same Android Beta for Pixel website, find your enrolled Pixel 9a, and click the “Opt-out” button. Your device will then receive an update to roll back to the stable channel, but installing it will factory reset your phone.
Is Joining the Beta Right for Your Pixel 9a?
Ultimately, the decision to install the Android 16 Beta on your Pixel 9a depends on your comfort level with potential issues and your desire to explore upcoming features. If you have a secondary device, that’s often a better place to test beta software. But if your Pixel 9a is where you want to experience the cutting edge and you understand the risks involved, Google has made it possible for you to jump in and start testing today. Just remember to back up your data first!